
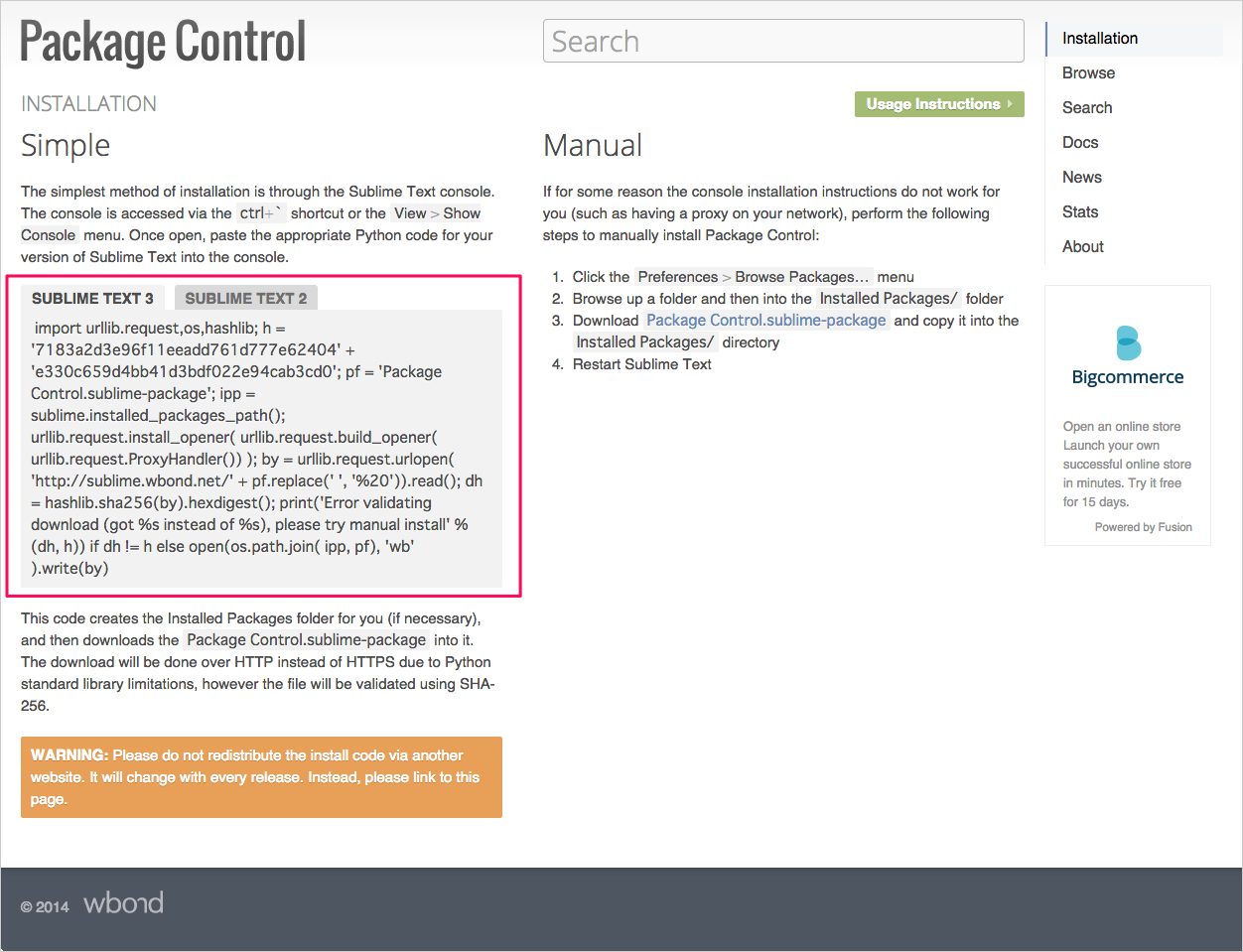
- #Installation package control update#
- #Installation package control upgrade#
- #Installation package control code#
- #Installation package control download#
WebTabnine provides advanced code completions right in your Sublime Text editor, with no distractions or downtime.
#Installation package control download#
We can see that the tutorial environment now contains Example and JSON.Sublime package control unable to download Sublime Text提示Unable to download XXX. Let us add some packages and observe: (tutorial) pkg> add Example JSON A project file is a TOML file here Pkg stores the packages that have been explicitly installed. ~/tutorial/Project.toml is the location of the active environment's project file. We can ask for information about the active environment by using status: (tutorial) pkg> status Pkg has also updated the REPL prompt in order to reflect the new active environment: (tutorial) pkg> The path to the environment is created relative to the current working directory of the REPL. Pkg lets us know we are creating a new environment and that this environment will be stored in the ~/tutorial directory. [ Info: activating new environment at `~/tutorial/Project.toml`. To set the active environment, use activate: pkg> activate tutorial
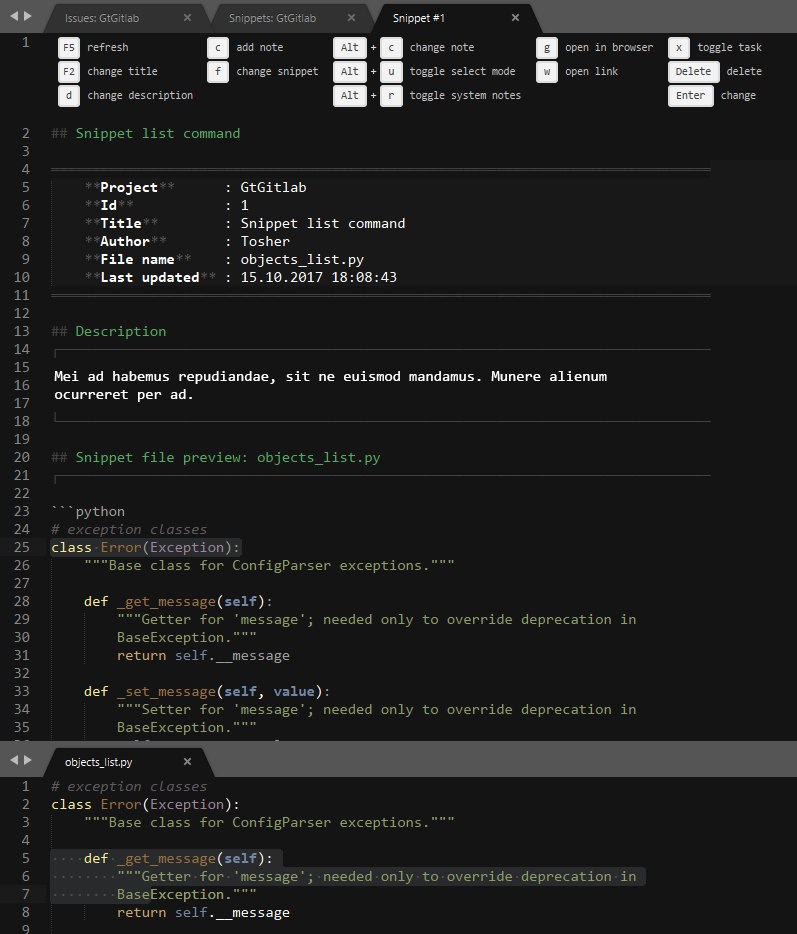
Let's set up a new environment so we may experiment. The active environment is the environment that will be modified by Pkg commands such as add, rm and update. Different environments can have different totally different packages and versions installed from another environment. This lets us know that v1.8 is the active environment. You may have noticed the in the REPL prompt. Up to this point, we have covered basic package management: adding, updating, and removing packages. We can see that the status output tells us that there is a newer version available and that up upgrades the package.įor more information about managing packages, see the Managing Packages section of the documentation. Info Packages marked with ⌃ have new versions available and may be pkg> up Status `~/.julia/environments/v1.8/Project.toml`
#Installation package control upgrade#
Below we show the status output in the case where we deliberately have installed an old version of the Example package and then upgrade it: pkg> st
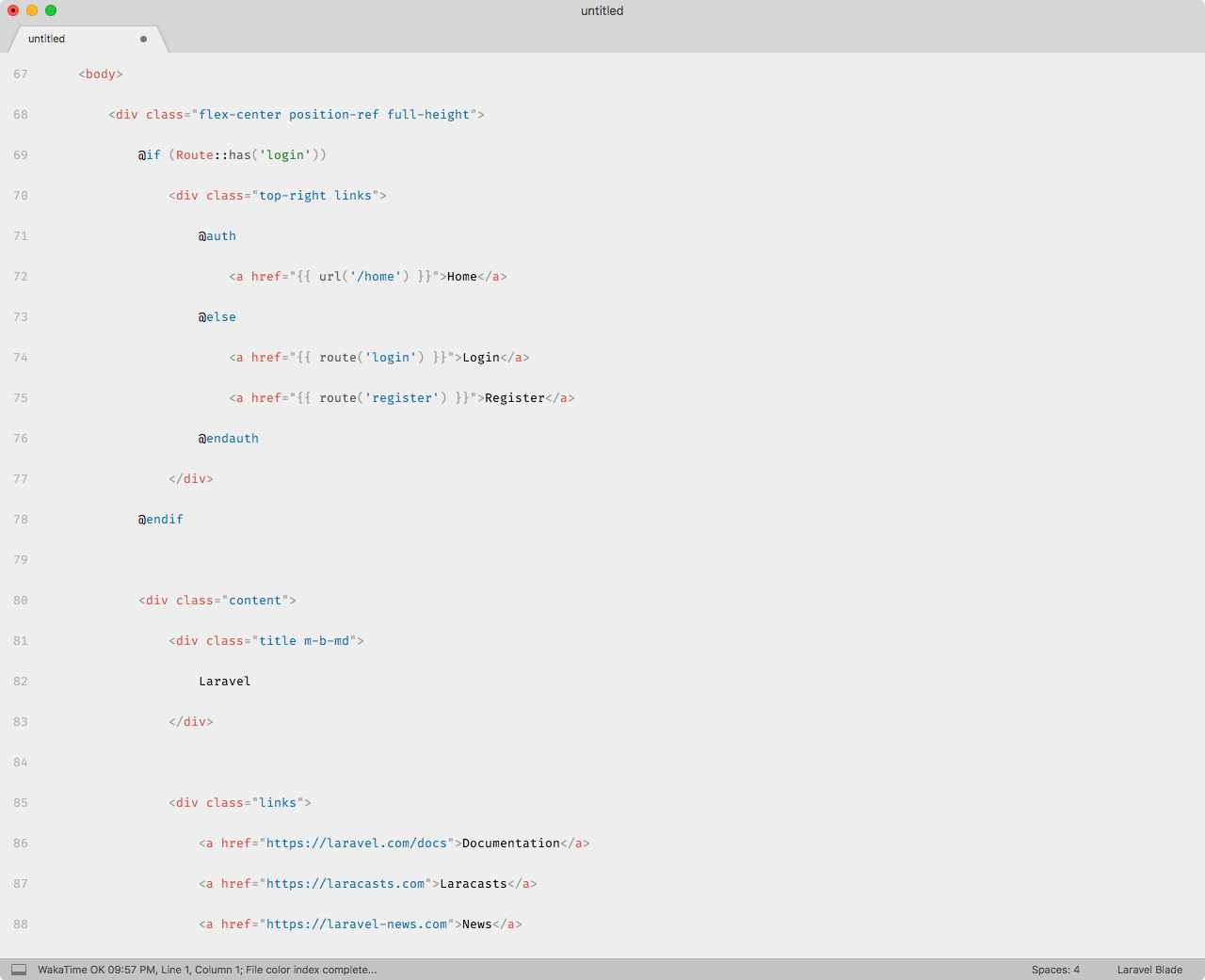
If you have been following this guide it is likely that the packages installed are at the latest version so up will not do anything.
#Installation package control update#
Use up (or update) to update the installed packages pkg> up To remove packages, use rm (or remove): pkg> rm JSON StaticArrays Some Pkg REPL commands have a short and a long version of the command, for example status and st. Status `~/.julia/environments/v1.6/Project.toml` The status command (or the shorter st command) can be used to see installed packages. We can also specify multiple packages at once to install: pkg> add JSON StaticArrays Updating `~/.julia/environments/v1.8/Manifest.toml`Īfter the package is installed, it can be loaded into the Julia session: julia> import Example Updating `~/.julia/environments/v1.8/Project.toml` To add a package, use add: pkg> add Example Upon entering the Pkg REPL, you should see the following prompt: pkg> To get back to the Julia REPL, press Ctrl+C or backspace (when the REPL cursor is at the beginning of the input). Enter the Pkg REPL by pressing ] from the Julia REPL. The Pkg API is fully documented in the API Reference section of the Pkg documentation. For non-interactive use, we recommend the Pkg API. This guide uses the Pkg REPL to execute Pkg commands.


 0 kommentar(er)
0 kommentar(er)
